Alapismeretek a Digitanár online alkalmazás használatához
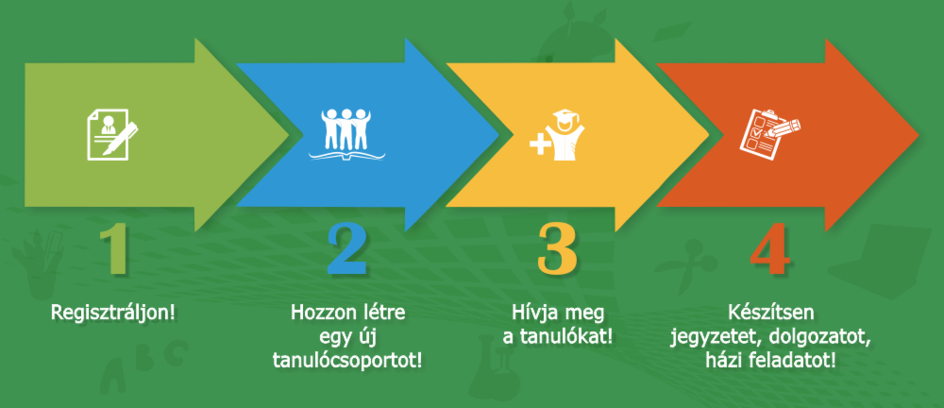
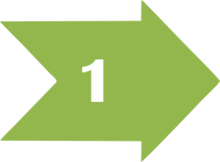
Regisztráció
- Kattintson a Regisztráció feliratra!
- Töltse ki a regisztrációs űrlapot!
Név - Ez fog megjelenni az oldalon.
E-mail - Figyeljen rá, hogy helyesen adja meg az e-mail címét!
Ország - Válassza ki azt az országot, ahol él!
Jelszó - A jelszó megadásánál használjon betűt és számot is!
- Visszaigazoló e-mailt fog kapni. Nyissa meg és kattintson az ott található aktiváló linkre!
Gratulálunk! Sikeresen regisztrált a Digitanár alkalmazásba.
A Digitanár online alkalmazásban készült regisztrációja egyben egy általános Digita regisztráció is. Ha más Digita rendszert is használ, nem kell újra regisztrálnia, ezzel a regisztrációval ott is beléphet.
Ha már van más Digita-rendszerben regisztrációja, akkor nem kell újat létrehoznia. Használja azt a Digitanár oldalon is!
Ha már van más Digita-rendszerben regisztrációja, akkor nem kell újat létrehoznia. Használja azt a Digitanár oldalon is!
Profil kialakítása
Profilja megváltoztatásához lépjen be az irodába!
- Kattintson a profil ikonra a jobb felső sarokban!
- A lenyíló menüből válassza ki a Profil menüt!
- Itt megváltoztathatja a regisztrációkor megadott adatait és jelszavát.
- Ne felejtse el megnyomni a Mentés gombot!
- Töltsön fel egy profilképet saját magáról!
Lehetősége van regisztrációját bővíteni. Ha szeretne online kurzusokat értékesíteni a Digita segítségével, először
azonosított, majd szerzői szintű regisztrációval kell rendelkeznie.
Digitanár online alkalmazás - Általános tudnivalók
Digitanár felületei
-
Weboldal
Itt találja a Digitanár nyitóoldalát és egyéb információkat. Regisztrálás nélkül elérhető oldal. -
Tudásbázis
A nyitóoldalról jut el a Tudásbázisba. Itt találja a Tudásbázis menüpont alatt az elérhető tanulócsoportokat. A Saját menüpont alatt pedig megtalálja azokat a csoportokat, amelyeket Ön hozott létre, vagy amelyekhez csatlakozott. -
Iroda
Az irodában intézheti adminisztrációs ügyeit. Szerkesztheti profilját, kezelheti publikációit, tanulócsoportjait és előfizetéseit.
Tanulócsoportok
A digitanár oldalon létrehozhat tanulócsoportokat. Egy tanár maximum 10 csoportot kezelhet, csoportonként maximum 40 tanulóval.A tanulócsoportban létrehozhat tetszőleges számú tanári jegyzetet.
Tanulói eredményét nyomon követheti összesítve vagy egyesével. Készíthet házi feladatokat, írathat dolgozatokat, vagy készíthet tananyagtartalmakat is.
Eldöntheti, hogy tanulói mikor láthassák az Ön által készített anyagokat.
Tanári jegyzet
Tanári jegyzetnek hívjuk azokat a publikációkat, melyeket a tanár készít tanulói részére. Ezek az önálló tartalommal bíró publikációk saját címmel, címlapfotóval rendelkeznek.A tanári jegyzetekben találhatóak a leckék, melyek lehetnek tananyag, videós, vizsga, beadandó típusúak. A leckéket fejezetekre tagolhatja, hogy a tanulók jobban átlássák az anyagait.
Amennyiben beadandó feladatokat kér diákjaitól, itt javíthatja és közzé is teheti az eredményt diákjai részére.
A jegyzetek szerkesztéséhez biztosítunk egy kreatív szerkesztőfelületet 35 különféle sablonnal.
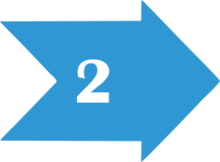
Tanulócsoport létrehozása
Tanulócsoportot kétféle módon is létrehozhat:
-
Közvetlenül a Tudásbázis felületén
Jelentkezzen be a Digitanár oldalra, majd lépjen a „Tudásbázis” oldalra és kattintson a „Saját” menüpontra! Ott talál egy „+könyv” ikont, kattintson rá!
Átlép az Iroda felületére és ott kattintson a „Tanulócsoport” mezőre!
Írja be a tanulócsoport nevét és kattintson a „Létrehozás” gombra!
A tanulócsoport létrejött. Automatikusan a csoport adatlapjára kerül.
-
Az irodában
Jelentkezzen be, majd a profil ikonon keresztül lépjen be az Irodába!
Keresse meg az „Oktatási modul” ikont és kattintson rá!
Kattintson az „Új csoport” ikonra! A tanulócsoport létrejött és megjelenik a „Saját csoportjaim” felirat alatt.
Kattintson a csoport nevére, vagy ikonjára és átlép a csoport adatlapjára.
Gratulálunk! Sikeresen létrehozta saját tanulócsoportját.
A tanulócsoport létrehozását követőn megjelenik a Tudásbázis saját menüpontjában is. Amíg a csoportot nem adja közre, addig csak Ön látja. A Tudásbázis menüpontban csak közreadás után jelenik meg a csoport.
Tanulócsoport beállításai
Tanulócsoport beállításai
A tanulócsoport beállításait a csoport adatlapján lehet elérni. Az adatlapot a csoport címlapjáról, vagy az irodán keresztül találja meg.-
Közreadás
A közreadás szükséges ahhoz, hogy a tanulócsoportot elérjék a tanulók. Itt végezheti el a közreadás vagy visszanyitás műveletét. Közreadás után itt találja a meghívó kódot.
-
Adatlap
Itt adhatja meg a csoport általános adatait:
- Cím - A csoport neve. Olyan nevet használjon, amiből tanulói könnyen ráismernek a csoportra.
- Alcím - A csoport neve alatt megjelenő kiegészítő információ.
- Rövid leírás - A csoport rövid bemutatkozója, mely nyilvános, bárki láthatja.
- Nyelv - Állítsa be a csoportban használt nyelvet!
- Borítókép - Töltsön fel egy csoportra jellemző képet! Ez látható a Tudásbázis oldalon megjelenő nézetben.
- Előnézeti kép - Ez a kép látható a csoport címlapján, mely szintén nyilvános.
- Rövid videós összefoglaló - Az előnézeti kép mögé kerül, alkalmas a csoport tevékenységének bemutatására, mely szintén nyilvános.
-
Jegyzetek
Itt tud új tanári jegyzetet létrehozni vagy meglévő jegyzeteit menedzselheti. -
Tanulók
Itt találja a csoportjába felvett tanulók listáját. Láthatja a tanulók jelenlétét, összesített haladását és törölheti őket a csoportból. -
Jogosultak
Itt vehet fel tanársegédeket és adhat részükre különböző jogosítványokat. -
Dokumentumok
Itt találja a szerzői nyilatkozatot, mely elfogadása nélkül nem tud csoportot közreadni.
A tanulócsoport adatait bármikor módosíthatja. Közreadás után is lehetősége van az adatok módosítására.
Minden meghívókód addig érvényes, míg újat nem generál.
Minden meghívókód addig érvényes, míg újat nem generál.
Tanársegédek meghívása
Tanársegéd (jogosult)
A tanársegéd olyan felhasználó, aki jogosult a csoport adatlapjának kezelésére. Készíthet tanári jegyzetet és közreműködhet az értékelésben.Tanulócsoportonként 3 fő jogosultat lehet meghívni.
-
Weboldal
Itt találja a Digitanár nyitóoldalát és egyéb információkat. Regisztrálás nélkül elérhető oldal. - Tudásbázis A nyitóoldalról jut el a Tudásbázisba. Itt találja a Tudásbázis menüpont alatt az elérhető tanulócsoportokat. A Saját menüpont alatt pedig megtalálja azokat a csoportokat, amelyeket Ön hozott létre vagy amelyekhez csatlakozott.
- Iroda Az irodában intézheti adminisztrációs ügyeit. Szerkesztheti profilját, kezelheti publikációit, tanulócsoportjait és előfizetéseit.
Meghívás
Kérje meg a kijelölt tanársegédet, hogy regisztráljon a Digitanár vagy Digita oldalon. Majd küldje el Önnek hatjegyű Digita ID azonosítószámát.Ha már rendelkezik az azonosítóval, lépjen be a csoport adatlapján a „jogosult” menüpontba és írja be a felhasználó azonosítóját. Ha helyesen írja, a felhasználó neve és profilképe megjelenik.
Tanársegéd (jogosult) jogai
Három különböző jogot állíthat be:- Megtekintési jog - Kezelheti az adatlapokat és megtekintheti a jegyzeteket, közreműködhet az értékelésben.
- Szerkesztési jog - Szerkesztheti a közre nem adott tanári jegyzeteket.
- Médiatár jog - Hozzáférhet az egyes tanári jegyzetekhez tartozó médiatárakhoz, feltölthet oda médiaelemeket.

Tanulócsoport „közreadása”
Közreadás
A közreadás az a folyamat, mely következtében a csoport láthatóvá válik a tudásbázisban. A csoport tagjai, tanulói csak közreadott állapotban érik el a csoportot.Egy tagsággal már rendelkező csoport közreadásának megszüntetése, azaz visszanyitás után a csoport tagsága nem szűnik meg.
Visszanyitás
A visszanyitás az folyamat, amikor egy közreadott csoportot átmenetileg felfüggesztünk.Egy tagsággal már rendelkező csoport közreadásának megszüntetése, azaz visszanyitása után a csoport tagsága nem szűnik meg csak átmenetileg az újbóli közreadásig a tanulók nem érik el a csoportot.
Törlés
A tanulócsoport törlése visszavonhatatlan művelet. A törléssel minden addigi tartalom elveszik, beleértve az összes jegyzetet, vizsgát, tesztet és a beadandó eredményeit, valamint a teljes tagságot. Körültekintően járjon el törlés előtt!
Egy tanulócsoportban létrehozott leckéről - típustól függetlenül - a sablon funkció segítségével másolat készíthető egy másik tanulócsoportban lévő jegyzetben.
Ennek a funkciónak a segítségével nem kell többször létrehozni például ugyan azt a beadandó feladatot.
A lecke tartalmának létrehozásakor használja a saját könyvek menüpontot.
Ennek a funkciónak a segítségével nem kell többször létrehozni például ugyan azt a beadandó feladatot.
A lecke tartalmának létrehozásakor használja a saját könyvek menüpontot.
Tanulók meghívása - csatlakozás egy tanulócsoporthoz
Tanuló meghívása
- A csoport adatlapjának közreadás menüpontjában található a meghívókód.
- Másolja ki az aktuális meghívókódot!
- Küldje el a tanulónak!
Csatlakozás egy tanulócsoporthoz
- Kérje meg a tanulócsoport vezetőjét, hogy küldjön Önnek meghívókódot.
- Regisztráljon a Digitanár oldalon!
- Jelentkezzen be a Digitanár.hu oldalon!
- A tudásbázisban keresse ki az Ön tanulócsoportját!
- A kapott kóddal iratkozzon fel a tanulócsoportba!
Minden meghívókód addig érvényes, míg újat nem generál.
Tanulólista
Tanulólista
A tanulólistát a csoport adatlapján érheti el a „Tanulók” menüpont alatt. A tanulólistát kizárólag a tanár vagy a tanársegéd láthatja.A tanulólistán található információk:
- Tanuló neve, profilképe és azonosító száma
A profilkép jobb alsó sarkában megjelenő zöld pötty azt jelenti, hogy az elmúlt 15 percben a tanuló aktív tevékenységet végzett a csoportban. - Haladás
A haladás oszlopban összesítve látható a tanuló haladása %-ban. Figyelem! Itt a szerkesztés alatt lévő jegyzeteket is beleszámolja a rendszer. - Műveletek
A tanulók törlését lehet elvégezni a sor végén található ikonra kattintva. A törlés végleges, nem vonható vissza. A törölt tanuló eredményei elvesznek.

Jegyzetek létrehozása és szerkesztése
Tanári jegyzet létrehozása
- A csoport nyitóoldalán kattintson az „új jegyzet” gombra! (jobbra lent) Azonnal megjelenik az új jegyzet.
- Lépjen a csoport adatlapjára és válassza a „jegyzetek” menüpontot! Kattintson az „új tanári jegyzet” gombra! Azonnal megjelenik az új jegyzet.
- Közreadás
A közreadás szükséges ahhoz, hogy a jegyzetet elérjék a tanulók. Itt végezheti el a közreadás vagy visszanyitás műveletét. - Adatlap
Itt adhatja meg a jegyzet általános adatait:- Cím - Jegyzet címe.
- Alcím - Jegyzet neve alatt megjelenő kiegészítő információ.
- Rövid leírás - Jegyzet rövid bemutatkozója.
- Nyelv - Állítsa be a jegyzetben használt nyelvet!
- Borítókép - Töltsön fel egy a jegyzetre jellemző képet!
- Előnézeti kép - Ez a kép látható a jegyzet címlapján.
- Rövid videós összefoglaló - Az előnézeti kép mögé kerül, alkalmas a jegyzet bemutatására.
Szerkesztés
A jegyzet szerkesztése a tartalomjegyzék szerkesztésével kezdődik. Ahhoz, hogy a tartalomjegyzéket szerkeszteni tudjuk, szerkesztő módba kell kapcsolni a felületet.- Válasszuk ki a szerkeszteni kívánt jegyzetet és kattintsunk rá! Ekkor megnyílik a jegyzet címoldala.
- A zöld fejlécen a jobb felső sarokban található szürke ceruza ikonra kattintva aktiváljuk a szerkesztő módot.
- Megjelennek a tartalomjegyzék szerkesztésének elemei. Fejezet hozzáadása, Melléklet hozzáadása.
- Kattintsunk a „Fejezet hozzáadása” gombra és a felugró ablakba írjuk be a fejezet címet. „OK” után megjelenik a fejezetcím a tartalomjegyzékben.
- A fejezetcímmel egy sorban lévő + jelre kattintva hozhatjuk létra a leckét.
- A lecke címére kattintva kezdhetjük el a lecke tartalmának szerkesztését.
- Szerkesztőmódban a lecke tartalma mellett jobb oldalt látható panelen találhatjuk az egyes tartalmi elemek különféle beállításait.
- Kattintson a szerkesztendő elemre és láthatja annak paramétereit.
A jegyzet szerkesztésekor a jegyzet teljes tartalma nem látható a tanulók számára.
Tartalmi elem létrehozása kizárólag a leckében történik. A fejezetek a tagolást segítik.
Tartalmi elem létrehozása kizárólag a leckében történik. A fejezetek a tagolást segítik.
Leckék és sablonok
Leckék típusai
- Tananyag
- Videó
- Hang
- Vizsga
- Beadandó
Alap sablonok, Sablonok és Sajátkönyvek menüpontok alatt talál sablonokat.
A „szem” ikonra kattintva egy másik lapon megtekintheti a sablont.
A » ikonra kattintva létrehozza a sablonból a leckét, amit rögtön el is kezdhet szerkeszteni.
Tananyag típusú lecke
A lecke tartalmazhat:- szöveget - hivatkozást is elhelyezhetünk a szövegben
- képet
- hangot
- videót - youtube vagy vimeo hivatkozás
- egyszerű feladatokat
A szerkesztőmód bekapcsolásához használjuk a zöld fejlécben található ceruza ikont.
A sablonok használata gyorsítja és jelentősen egyszerűsíti a szerkesztési munkát. Minden Ön által elkészített lecke is használható sablonként.
Beadandó és vizsga
Beadandó
A beadandó lecketípus alkalmas olyan feladatok létrehozására, ahol a tanuló szabadon fogalmazhatja meg a választ. A lezárást követően a tanár pedig értékeli azt.Beállíthatja, hogy mi az elvárt illetve maximális karakterek száma a válaszok esetében.
Meghatározhatja az egyes válaszok pontban kifejezett értékét.
Az értékelés lezárásával láthatóvá válik az eredmény a tanuló számára.
A beadandó leckék szerkesztéséhez használjon sablonokat.
A lecke szerkesztőmódba kapcsolásához használja a ceruza ikont.
Vizsga
A vizsga típusú leckében tesztfeladatokat hozhatunk létre. Itt a feladatokat a program automatikusan javítja. Ebben a lecketípusban két feladattípust használhatunk:- Feleletválasztós feladat
- Szöveges feladat (a tanárnak előre meg kell adni a pontos válaszlehetőségeket)
A vizsgatípusú lecke 4 részből áll:
- Nyitóoldal - a kitöltés előtt ezt látja a tanuló
- Feladatlapok (tetszőleges számban hozható létre)
- Záróoldal - az utolsó feladatlap után még a vizsga lezárása előtt itt helsezhetünk el fontos információkat.
- Eredményoldal - A lezárást követően azonnal megjelenik az eredmény
- Vizsga típusa: Gyakorló, Mérföldkő, vizsga
- Időkorlát
- Megjelenített feladatlapok száma
- Feladatlapok megjelenítési sorrendje
- Kitöltési sorrend
- Eredmények megjelenítésének módja
- Eredmények részletezése
- Értékelési határok és szöveges értékelések megadása
Értékelés
Ha egy jegyzet tartalmaz vizsga vagy beadandó lecketípust, akkor megjelenik az értékelés menü a tartalomjegyzék felirat mellett.Kattintson az értékelés menüre annak használatához! Kattintás után megjelenik a teljes tanulólista és az az összes addigi eredmény. Láthatja ez egyes tanulók aktuális eredményeit. A beadandó típusú leckék javításához kattintson egy ilyen lecke címére és azonnal láthatja a tanuló által adott válaszokat. Lehetősége van egyedileg pontozni az előre beállított ponthatáron belül. Ha végzett az értékeléssel zárja le és akkor megjelenik az összesítőben az eredmény %-os formában. Ekkor már a tanuló is látja a kapott pontokat, ha belép a saját felületén a leckébe. Az értékelt leckét a tanuló már nem töltheti tovább.
A listában leckénként láthatjuk az jelenlegi állapotát:
- Nincs kitöltve
- Kitöltés folyamatban
- Kiértékelésre vár
- Kiértékelve
A szűrő segítségével tudja szűkíteni a megjelenő tanulók számát vagy a megjelenő leckék számát.